When you watch the video, you will find some are having a dark color by default, and you are unable to find how you can solve it. Since you can’t change or edit the video’s actual properties, you have one option to adjust the brightness and contrast of the player. Yes, the Nebula media player has multiple and easy options, which helps you to adjust the contrast and brightness of the player.
The same thing can be applied for the faded videos as well, where you can increase the darkness of the blurred or faded video. In addition, you can try using and adjusting the light, brightness and contrast by using your TV or PC screen. However, most of the times, it does not help the users. Hence, the Nebula media player came with the facility for you.
Nebula media player has this simple feature, which allows the users to increase and decrease the contrast ad brightness of the videos, which are currently playing. The process is very simple, and you can use this feature by simply dragging the available slider to apply the changes.
What are the steps?
Over here are the brief steps to adjust, increase/decrease the contrast ad brightness for the videos, playing currently on Nebula media player-
- In the Nebula media player menu, click on the option “Tools.”Select the very first option, which is “Effects and Filters” (Shortcut is: CTRL+E or Command+E).
- Under the Adjustment and Effects option, navigate to the Video Effects.
- Ensure that you are working on the “Essentials” tab under the slider.
- Now, you can check the checkbox, which says, “Image adjust.”
- Next, click then drag the sliders to adjust the brightness, color, contrast, and the other options.
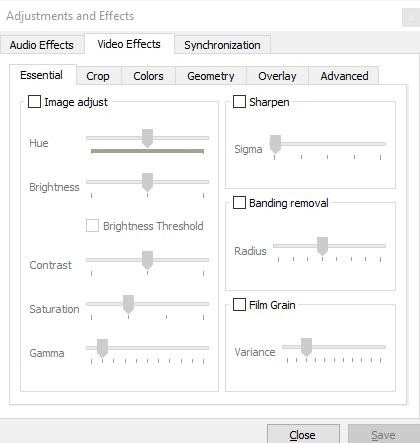
After following the above steps, you will also find some more options, which are related to the appearance of the video that you are adjusting. The main options are Brightness and contras. You can easily drag the slider into the right and left sides to adjust the light by increasing and decreasing it. The same thing you can do to adjust the contrast.
Nebula media player offers some more advanced features such as hue changing, Gamma, and saturation, etc. These options are very useful if you are fully aware of what you want to do or you are doing.
Try to drag the slider of Gamma to the right and see the clarity of the video. You can also use the same feature to increase the visible quality of the videos. You can find more best setting, which works for you. After that, close the window of adjustment and extra effects options. Now, you can play the videos with the new effects.
