Nebula Media Player has so many controls options that can control the size of the playing video or audio file. The screen has volume controls that can be moved up/down with the help of mouse if you want to increase or decrease the media volume. Some hotspots or shortcuts can control easily the size directly with the help of keyboard. There are some similar controls for enabling and disabling audio, and setting it to stereo, left, mono, right, or the reverse stereo.
The basics of audio in Nebula Player
Controls of the Screen volume
In the interface, under the lower-right corner, you will find a module widget. You can use the trackpad or mouse on your laptop to reach out that size by clicking and dragging the volume. This can go from 0% – 125%. Users can also enable/disable the player by clicking on the icon of volume.
Controls of Menu for audio
There is a top menu called “Audio” at the top menu bar or in the right-click option. It provides access some features, which you can use to control the volume along with some more options or add-ons. These are as below:
- Audio track: You can select one of several tracks 1,2, or 3 or you can disable it altogether.
- Audio device: Select the by playback device, which is default if you have connected more than one speakers and earphones.
- Stereo mode: Select the options such as mono, stereo, left, right, and reversed stereo.
- Visualization: Advanced users may install a custom one by selecting the audio playback display.
- Increase, decrease, and disable: These are self-explanatory. We can turn the sound up, down or off.
Hotkeys or Shortcuts for the Audio
If you want to save y our time, you can use the button of keyboard to control the volume in the Nebula Media Player. These keyboard controls are known as hotkeys in Nebula Media Player.
By default, you can use CTRL+Up Arrow or CTRL+Down Arrows to select the low and high volume types, respectively. You can press the ‘M’ shortcut key to disable or disable media. The keys J and K can make the audio delay by 50ms at the same time.
Adjust audio sync or delay
When the audio or video it is discordant, you can slow it down or move forward for some seconds. This action will ensure that the audio is synced with the video.
- Press K on the keyboard will delay the track by 50 ms.
- Press J on the keyboard to for the advancement of the audio for 50 ms.
- Press J and K keys again until the sync problem is fixed.
Audio options for intermediate users
Simple audio options
- In simple options, go to audio options
- Click on the Tools> Preferences[CTRL+P]
- Now, go to Audio tab
Under this tab, there are several options for managing audio.
- Enable audio: This is verified by default, and in case the checkmark has been removed and saved, the stream of the audio will not open.
- Always reset the audio start position: Enable this, which will make it to set the default level audio. Set this to between 0% – 125%, but the 80% – 100% level seems to be the optimal value.
- The Output model: Means automatic will always be fine.
- HDMI Audio Pass-through: by default this option is disabled. You can enable or disable it only for AC3 / DTS. Use values to troubleshoot issues in HD when you are using an HDMI receiver.
- Device: Select the output device, which is default. If you have an earphone plug, it will be considered as default device. If you choose your speakers as the default output devices, your speakers should turn on the sound even if the headphones are connected.
- Audio Run the time to extend the audio: You can keep it running to maintain the sound pitch while playing audio and video or the audio will be slow or fast comparative to the average speed.
- Normalize the volume level: Enter any one value to set the volumes’ value.
- Replay mode: None, just select recap mode between track.
- Visualization: For embedded visualization of the audio or advanced users, you can install upgraded visualizations.
- Preferred language of audio: In case the audio or video have multiple languages tracks like English, Hindi, and German, Nebula Media player can adjust it as default. Enter alphabetical values such as en, in, de, jp.
It is imperative that we attempt savings once we make changes, and we want them to last.
Audio files effects
To access the audio effects, follow these steps:
- Go to the Tools>Effects and Filters.
- You will find the first option as Audio Effects tab.
- Jump to Balancer, Compressor, Spatial, Stereo and Advanced tab.
- Drive each option and drag out the sliders.
- Press Save if you want to keep the effects.
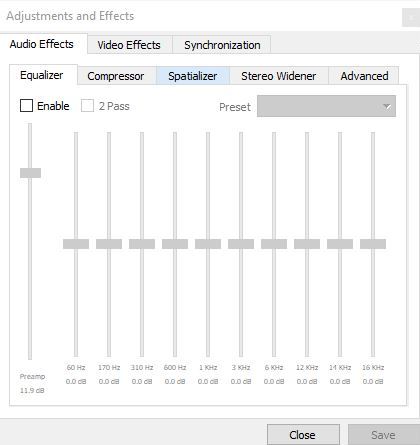
Advanced audio options
To get Nebula Media Player’s advanced options for an audio:
- Go to the option – Tools>Preferences[CTRL+P].
- Below, under Display Settings, click All.
- Click Audio under the General Audio Settings.
- Under it, there are multiple sub-items
- Audio sample: For audio filters, which you can use to work on the audio stream.
- Filters:You can check/activate audio filter.
- Release modules:Select the output module of audio and media character.
- Visualization:Select the display and then configure.
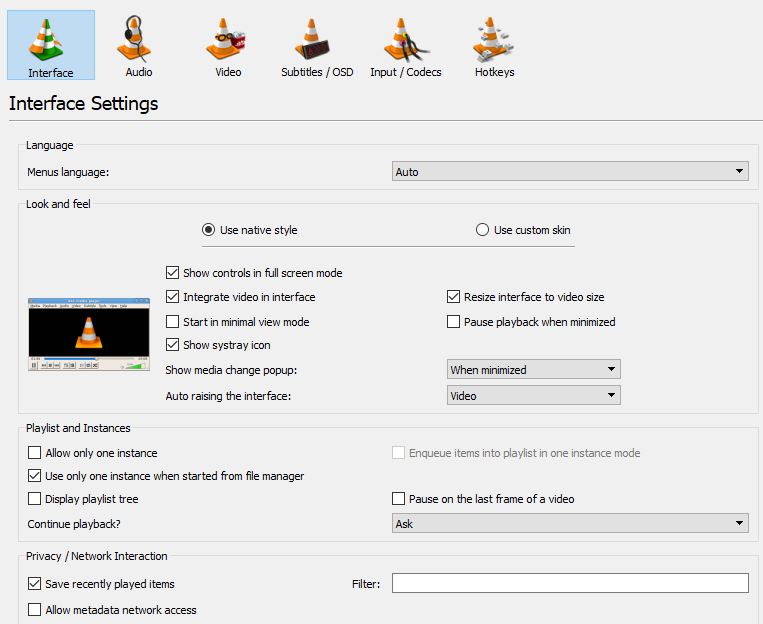
Final words
These are all live audio-related options among the simplest and most advanced options in the Nebula Media Player. Not everyone will use advanced options and not even start it. The basis for our media gaming experience is adequate. There are also hidden additional audio-related changes in Advanced Options> Input / Codecs> Audio Codec and Advanced Options> Stream Output and its submenus. Any questions or things you would like to add leave them in the comments.
