While you are watching movies or playing an audio using Nebula Media Player, navigation bar is a very useful tool. It assists you navigating the file, which you are currently playing. You can hit on the spot under the navigation and boom; you will reach closer to a particular scene that you are looking for. However, you can do this process more accurately. You can also use arrows “left and right” and the hotkeys, which are available in Nebula Media Player for smooth navigation. Using this way, you can effectively get to the accurate spot in any longer movie scene.
Using the Hotkeys
You have observed that using the hotkeys or shortcuts is efficient and useful way to navigating any long video and audio. For example, if you are going to watch a video and listening to an MP3 while you are writing down the notes. If you have missed something and need to re-play, it is not convenient all the time to pause it and go backward using the same navigation slider of the interface.
Follow these steps to specify the jump sizes of Nebula player’s Interface-
- Go to option Tools >Preferences next, click all in the show settings if you want to go to the Advanced Preferences.
- Navigate to the Interface>Hotkeys settings
- Specify the accurate jump sizes in seconds
- Click Save.
By default, these are the jump lengths:
- Too short jump length- up to 3 seconds
- Short jump length- up to 10 seconds
- Medium jump length- up to 60 seconds
- Long jump length- up to 300 seconds
Here are the default Windows hotkeys for the four jumps forward and backward are:
- Shift + Left for Very short backward jump
- Shift + Right for Very short forward jump
- Alt + Left used for Short backward jump
- Alt + Right for Short forward jump-
- Ctrl + Left for Medium backward jump
- Ctrl + Right – Medium forward jump
- Ctrl + Alt + Left for Long backward jump
- Ctrl + Alt + Right for Long forward jump
Jump to the Specific Time
There are some additional features as well such as Jump to Specific Time [CTRL+T] (accessible from Playback>Jump to Specific Time).
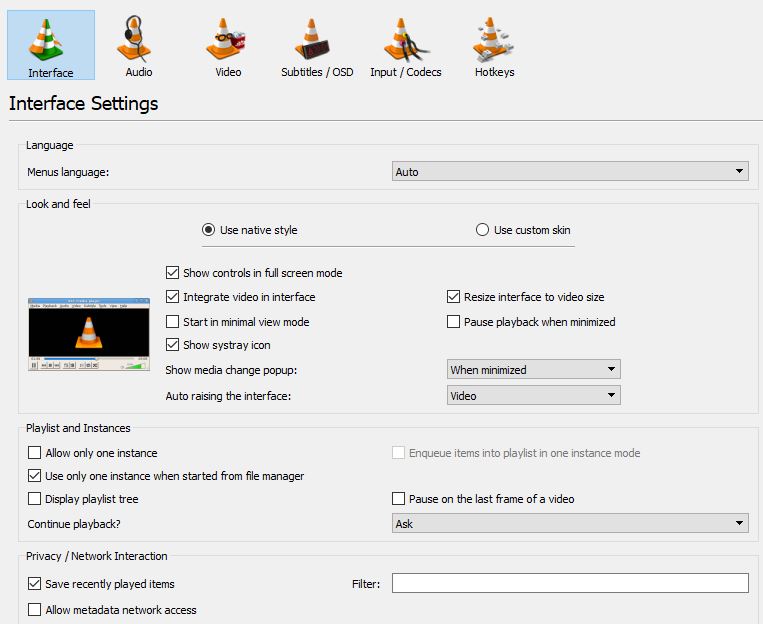
Fine Tuning for Exact Frame using Frame Forward option
In case you get paused in any video or scene, and you are aware of the correct frame of that particular video, which is a few scenes ahead, you may use the “frame forward” option. To do this, click the “E” shortcut key, and this will take you one frame ahead once at a time.
You have to pause the movie else; it is automatically paused after you press the hotkey. You can use the frame forward option in another way, which is advanced control.
Custom Bookmarks
Maybe you don’t remember a particular movie or scene each time. You can solve this issue using the custom bookmark feature.
To do this, open the media file, go to the option- Playback>Custom Bookmarks> Manage [CTRL+ B].
Make sure that media pointer is available at the accurate time. If you hit “create,” it will remember a time in bookmark option. You can also set multiple bookmarks for 2a single file. When you have done the setup, you can close the option.
Rotate continuously from point a to point B
If you wish to watch a particular scene of the movie multiple times, you can use this option. For example, if the scene starts from 11:00 to 01:00, you can loop it between these points continuously using Nebula Media player.
You can access this feature under the advanced control option, which is – “View> Advanced Controls.” To make the loop between two points, ensure that the movie pointer is on the correct spot. Define the first and second points as A and B (A-to-B) loop button first time.
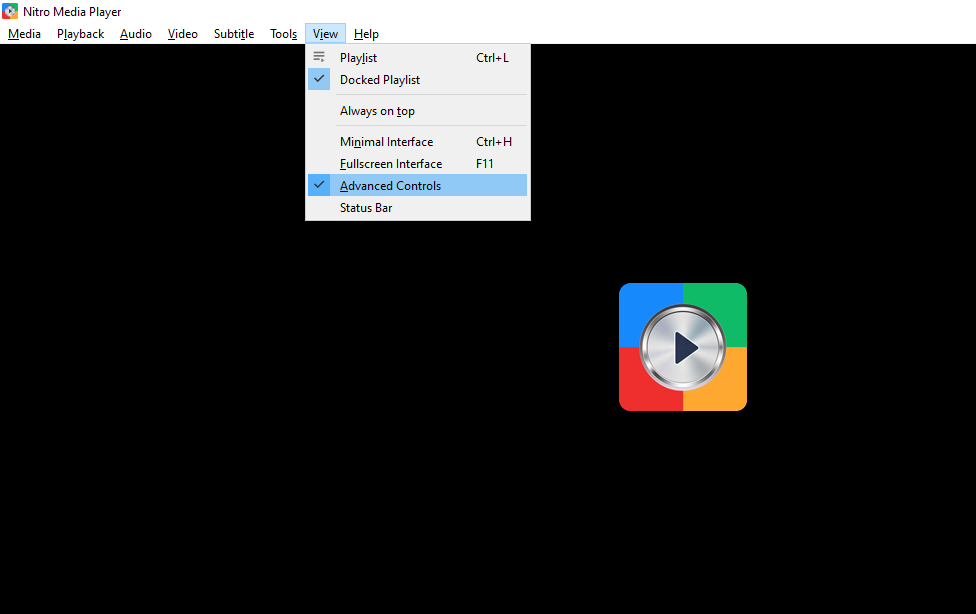
Playing the Multiple Parts of a Video/Audio
With this advanced trick, you can play the excepted parts or section only of any video in Nebula Player. It will also allow you to ignore the unwanted scenes. In addition, you will have to make sure that you are using the correct timestamp for start to end time of the clip portions.
Next, you can open a notepad or any other similar file to note the complete names of the videos file such as “video.mp4”, then you can input the below mentioned codes-
#EXTVLCOPT:start-time=740
#EXTVLCOPT:stop-time=810
video.mp4
#EXTVLCOPT:start-time=1568
#EXTVLCOPT:stop-time=1702
video.mp4
#EXTVLCOPT:start-time=2716
#EXTVLCOPT:stop-time=2810
video.mp4
