We all love to play movies on Nebula media player. Now it’s time to try something very different. Yes, Nebula media player enable the users to this different thing by playing YouTube video, too. Nebula media player has a built-in support, which allows the user to watch the YouTube videos, as well by using this application.
You can do this by following some simple steps.
Go to the option- Media>Open Network Stream, feature then enter the URL of YouTube video, it will start playing it. For example, you can enter any YouTube video link/URL like- https://www.youtube.com/watch?v=VfndS5DKBs4 and Nebula media player will start streaming and play the video. Also, the application supports many more video sharing sites, too.
What are the steps you should follow to play the YouTube Videos in Nebula Media Player?
- Click on Media>Open Network Stream (CTRL + N).
- Now, enter the YouTube link/ URL to the video section.
- Click on Play.
After following the above steps, the video will start and play instantly. Here, you will have more options to select the quality of the videos, and you can also utilize the entire controlling and features on Nebula media player. For example- Increase or decrease the speed as per your preferences.
Nebula media player is a good platform to watch the High-speed videos up to 1.2x; hence you will save much more time with this option. Even the YouTube website is not availing this great feature to the users.
How to select the quality of the videos, which are fetched, by using Nebula media player?
- First, you have to go to the option Tools>Preferences.
- Now, switch to “All settings.”
- Next, click on Input/Codecs.
- Select one option next to the Preferred video resolution.
- Click Save.
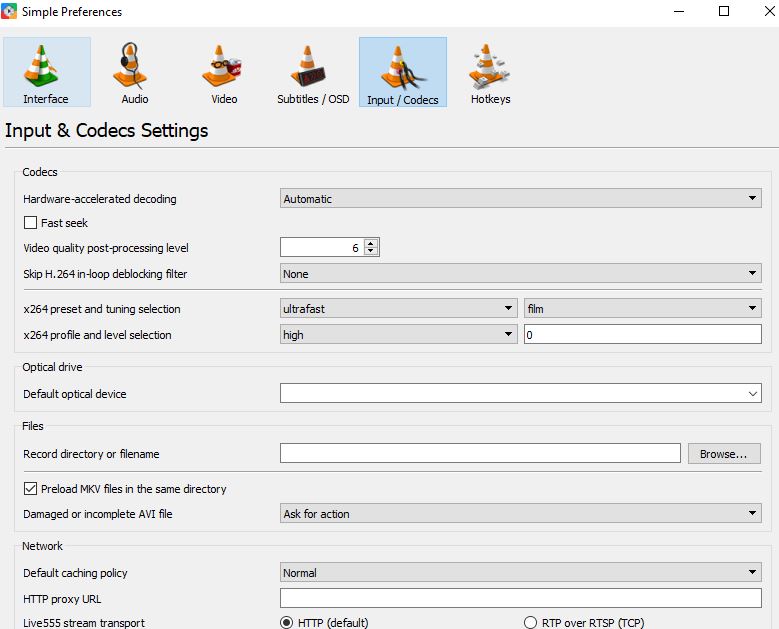
Now you will see plenty of available option there, such as-
- Full HD (1080p)
- HD (720p)
- Standard Definition (576 or 480 lines)
- Low Definition (360 lines)
- Very Low Definition (240 lines)
Here, you can also find some more video resolutions and information about other media. To do this, you have to use the command- CTRL + J, from Tools>Media information.
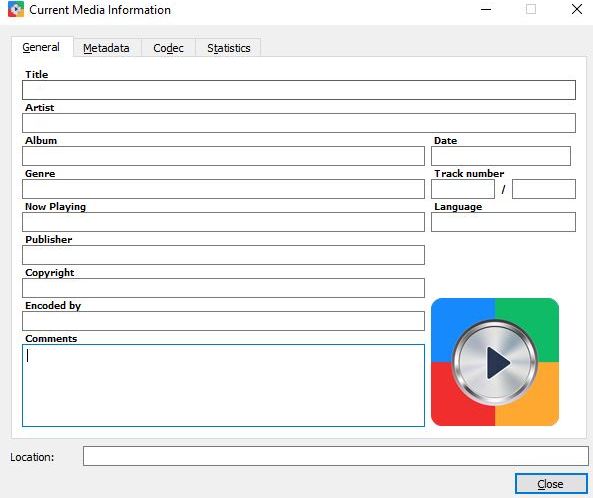
Here are some more options
Nebula media player offers you some more options, which you can use before streaming. Also, you can select what happen when the video or movie streams. If you want to access the other streaming options, you can select the “Show more options” checkbox. After doing this, the following options will be shown to you-
- Caching- This option will help you to change, how much a video should be cached and loaded, just before it starts playing. The default value for the same is 1 second (1000 MS). You can also change or adjust it by setting to a higher number in case the player is being stopped at many intervals, and you will have to wait at the start.
- Start Time- You can select the point within the video, where it has started. This option is very useful to avoid the parts of the movie, which are unnecessary.
- Play another video synchronously.
- Extra Media- Now you can activate the checkbox and add another MP3 or MP4 files to play with the YouTube video. It is a very interesting and advanced feature for the useful mashups.
At the side of the play button, you will see one small down-facing icon of an arrow. It will reveal some additional settings you can add to the media.
Over here are some of those options
- Enqueue: You can add it to the playlist.
- Stream: You can stream it to a video or audio file. It has some advanced features of streaming, which are not available for everyone.
- Convert: Convert the video formats using Nebula media player.
