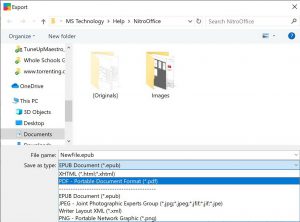In case you haven’t heard, Nebula Office is the free office software for Windows users. In previous articles we’ve covered:
In this article we’re going to look at how to Save your file in a format of your choice and how to Export files.
Basics
Nebula Office is a versatile, well-equipped Word document creator and editor. Creating and saving documents are essential functions. While “Save” and “Export” seem somewhat similar, there are key differences.
In general, “Save” will save a file using a document format. The “Export” function will use the existing file to create a new file in a format other than a word text/document. This includes, for example, an image or pdf file.
Save
Let’s start with the “Save” command. When making changes you will want to save your file from time to time. The Save command overwrites the last saved version of your file.
To Save your file using the document’s current filename and location, do one of the following:
- Select the menu option File > Save
- Use the keyboard shortcut Ctrl+S.
- Click the “Save” icon located on the Standard toolbar.
Auto-Save:
Nebula Office can save files automatically. This is part of the AutoRecovery functionality in case your system shuts down unexpectedly. Keep in mind this too overwrites your previous file – only the last saved state is preserved.
To set up automatic file saving:
- From the menu bar, select Tools > Options > Load/Save > General
- Select “Save AutoRecovery information every” and set the time interval (in minutes).
- Click Apply and OK.
Default File Format:
By default Nebula Office saves documents in OpenDocument Format (ODF). This is a standardized file format (ISO-IEC 26300) and is widely used by many software applications. For Nebula Office Writer it is *.odt (where * is the filename you choose).
Tip: The advantage of saving in ODF is having a starting point in the case that the formatting is not working as desired. For example, you can re-save or modify the document if your document doesn’t format well with Microsoft Word.
When using the Save command the following dialog can appear:
Each time you get this warning you can click one of the two options at the bottom and you can clear the checkbox “Ask when not saving in ODF or default format”.
You can also have Writer save documents by default using other formats such as Microsoft Word.
- From the menu bar, select Tools > Options > Load/Save > General
- In the section “Default File Format and ODF Settings”, in the “Document type” option, select Text document.
- In the “Always save as” option, click the drop down arrow and select one of the listed file formats.
- Click Apply and OK.
Tip: You can also clear the checkbox “Warn when not saving in ODF or default format”. This will prevent the dialog above from appearing.
Save As
You can use the Save As command to change the file format to another document format and you can also choose a location to save the file.
To start, do one of the following:
- Select the menu option File > Save As
- Use the keyboard shortcut Ctrl+Shift + S.
- Click the drop down arrow next to the “Save” icon on the Standard toolbar and select Save As.
The following dialog will appear:
- Choose a filename and select any of the formats that are listed in the “Save as type” drop down field as seen above.
- Select a location using the address bar at top or the navigation panes.
- Click the Save button.
Export
One last, and very useful, function relates to exporting your file. You can export your word document to an image format (jpeg or png), a pdf, an html file, or epub file.
To start, do one of the following:
- Select the menu option File > Export As
- Select the menu option File > Export.
With the last option the following dialog will appear:
The options to choose a location are the same as with the “Save As” function listed above. However, the “Save as type” drop down selections are different (as displayed above).
Tip: You can easily export to PDF by using the “Export as PDF” icon on the Standard toolbar. There is also a File menu item “Export As”. Select this and choose between PDF and EPUB options.
Congratulations, you now know how to save your file and how to export to an entirely different media format. We plan on offering more tutorial posts on Nebula Office – a full-featured product office suite.