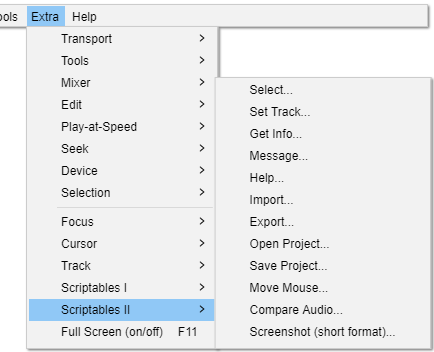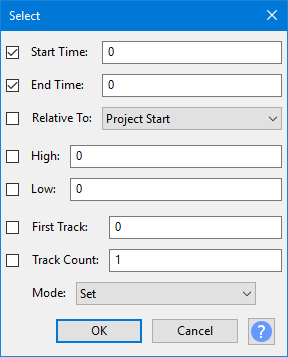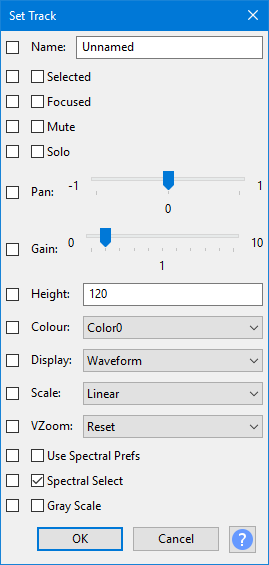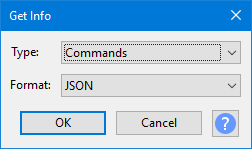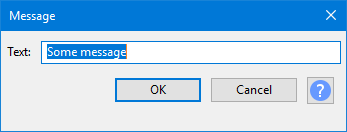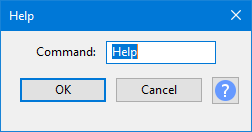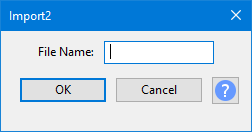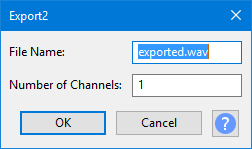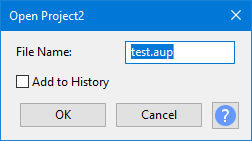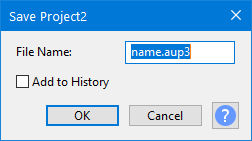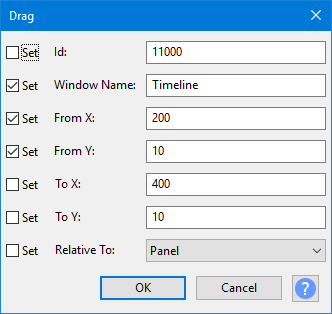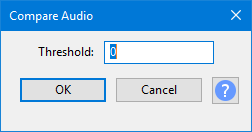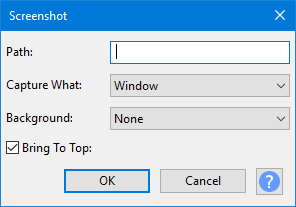Extra Menu: Scriptables II
Select
Selects audio. See the corresponding discussion on the Scriptables I page for what the various fields do.
Set Track
Sets values for selected tracks. See the corresponding discussion on the Scriptables I page for what the various fields do.
Get Info
Gets information in a list in one of three formats.
Message
Used in testing. Sends the Text string back to you.
Help
This is an extract from GetInfo Commands, with just one command.
Import
Imports from an audio file. The automation command uses a text box to get the file name rather than a normal file-open dialog.
You have to give the full file name (including path and filename extension).
Export
Exports to a file. When using Export2 you have to give the full file name (including path and filename extension).
- File Name: file name.
- Number of Channels: 1 for mono, 2 for stereo.
Open Project
Opens an Audacity project.
Save Project
Saves an Audacity project.
Move Mouse
Experimental command (called Drag in scripting) that moves the mouse.
An Id can be used to move the mouse into a button to get the hover effect.
Window names can be used instead of Ids.
If To is specified, the command does a drag, otherwise just a hover.
| This IS an experimental command, and it is tricky to use effectively. It is best to look at example scripts to see how it can be used. |
Compare Audio
Compares selected range on two tracks. Reports on the differences and similarities.
Screenshot (short format)
A version of with a more minimal GUI. One of the most useful options is All_Tracks.
The _Plus suffix includes the timeline.