When you work on a document by collaborating with someone else, it is important to keep in mind of things that you need to do in order to make it easy for others to understand. Comments do help!
What are the comments?
Comments are some groups of words or statements that you add in context to some particular paragraphs. These comments briefly describe the contents of the paragraph of the content following it.
Why comments?
Most people don’t consider creating comments. They simply author the document and circulate to use it for whatever way anyone wants. If you too do this, there is something you need to consider.
Everybody has a different perspective and may not understand yours. So, you need to put comments on some of the important points so that the other person, reading the document should receive that in the same way.
These are important in case your document or file is going to some other people or group of people and they need to understand the whole contents. These comments will definitely ease their work and reduce the time they spend to understand the file. So, adding comments is always a good practice.
How to add comments?
Comments can represent multiple lines, i.e. paragraphs or even at any particular point in the document.
- To do this, select the text over which you want to add the comment, or place the cursor at the particular point, where you want to add a comment.
- Then click on the Insert menu, and then select the ‘Comment’ option.
- There is a shortcut way of doing the same. You can use the keyboard shortcut key combination, Ctrl+Alt+C.
- An anchor point will appear. It will be connected to a dotted line that finally ends at a box.
- This box will actually contain the comment. Always keep the comment short and clear.
- There is another way of doing it. You can click on the Comments button, which is present at the top right corner of the page. This will let you add comments to the selection site or text.
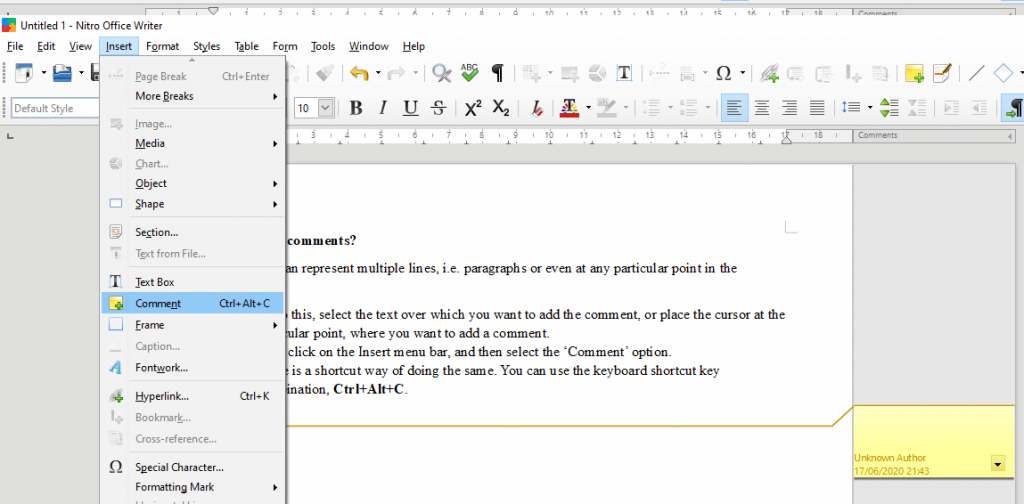
Format the comments
There is something exciting about adding comments.
When you add a comment to any section of the documents, the comments will automatically contain the Author’s name and date and time, when the comment was made. It will show up with a particular background color. This means that all the comments made by a single Author will appear with a single background color.
If sometimes, another author wants to comment on something to the same documents, he can do that. To distinguish the different author’s comments, the software will automatically make the background colors different for different authors. So, simply the software allocates a particular background color for the comments made by a particular author.
Now, what if you want to make changes to the default properties, like configuring or altering the Author’s name, etc. what you need to do is to follow the following steps:
- At first, click on the ‘Tools’ menu bar. Then in the options’ list, click on the ‘Options’ button.
- Then, from the list, click on the ‘Nebula Office’, then click on User Data.
From here, you will be able to change the name which you want to show in the comments section, i.e. the Author’s name.
If you right-click on any comments, you will get multiple options, through which you can delete or alter the current comment under selection. You can delete all the comments in the whole document, or you can even delete comments from a particular author too.
There are many more things you can do with the comments, like replying to the comments, or formatting the original comments, etc.
Navigate through Them!
You can navigate through the comments in the whole document. Select F5. This is the navigator. Now, you can click on any comment to directly alter it, or even delete it. There is another much easier way to navigate through the comments.
This is done by using the keyboard shortcuts. Use the Ctrl+Alt+Pagedown keyboard key combination to move down to the next comment and Ctrl+Alt+Pageup keyboard combination to move up to the previous comment. This is as simple as that.
Conclusion
When you are working with documents, you need to take care that the other person understands it the way you wanted to convey. This is because, in this diverse world, everyone has grown with different experiences and hence, different perspectives. So, you can make your point clear to the other person by adding comments. This article is all about working with comments and formatting them.
Read more articles

