Nebula Media Player has the feature of Playlist, which allows the users to make, organize and play the songs (Audio/Video). Using Nebula Media Player, you can short out the MP3 songs and the music files and the formats of video. Apart from this, you can add all those files into the Playlist of Nebula Media Player. You can do multiple things with this Playlist-
- You can add the songs.
- You can delete the songs.
- You can sort out the songs as per your preferences.
- You can save and open the entire Playlist anytime.
- Nebula media player supports the files formats such as .xspf, .asx, .b4s and .m3u.
- While saving the files, Nebula Media Player can export the current Playlist into the formats of XSPF (*.xspf), M3U (*.m3u) and M3U8 (*.m3u8)
How to access the playlist feature in Nebula Media Player?
From the main window of Nebula Media player, you can utilize the menu bar and further navigate it to View>Playlist, or you can use the shortcut command CTRL+L. It will open the current Playlist for you.
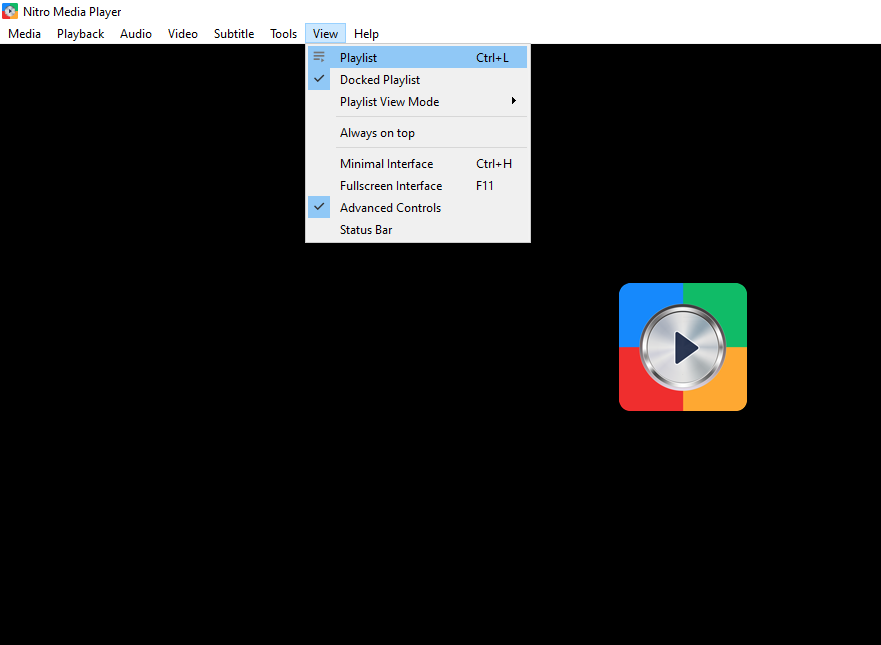
Note: Apart from the above options, you can also see the menu on the left side, which you can use to access:
- Media Library Playlist
-
- Media Library
- My Computer
- My Videos
- My Music
- My Pictures
- Devices
- Discs
- Local Network
- mDNS Network Discovery
- Network streams (SAP)
- Universal Plug’n’Play
- Internet
- Podcasts
- Jamendo Selections
- Icecast Radio Directory
You will find a space on the right side; it displays the current Playlist. The files, which you have added and currently you are playing, will be stored in this section.
What is Display Size and Playlist View Mode?
When you access the Playlist, the style and size of all the items will be shown to you which you can change at any time.
You can do this by right-clicking on the menu, which has the popup- Use display size and the view mode of the Playlist under the sub-menus. There you will see a total of 4 menus-
- Icons
- Detailed list
- List
- PictureFlow
Similar to these options, you can use the features like Increase/decrease the sizes under the display to enhance and reduce the size of the files, which are opened on the current Playlist of the screen.
How to manage the Playlist?
In the playlist view option, you will find all the existing files on the queue of playback. However, you can add, remove, and update any media files on the list.
How to add the Media Files?
Adding the media files in the Playlist has very easy steps. You do this by simply clicking on the Playlist and select any one of the below options
- Add File: It will allow you to select one or multiple files inside a similar Playlist or location.
- Add Folder: This feature allows you to select the entire folders. You can select one or more folders at a time.
- Advanced Open: Select the files/folders from the local storage of your computer, disc drive, network, and internet or other capture devices.
How to remove the media files?
Similar to adding the files, you can remove the media files easily if the files are no longer usable for you.
- To do this, click on the multiple highlighted media files.
- After this, right-click and select the “Remove Selected” option.
- You can directly hit the “Delete” or ‘Backspace” keys as well after highlighting the media files.
How to sort the Playlist?
When you do the sorting of Playlist, the right-click menu is one of the most usable options for you. Simply right-click and choose the “Sub-menu Sort By” option.
We can sort the Playlist by ascending and descending order using the following options:
- Title
- Artist
- Album
- Track
- URI
- Disc number
How to saving and exporting the Playlist
After you have the setup list along with your choice’s songs and clips, and all is sorted out, you can now export the files and save these for playback in future. You can do this by right-clicking on the “Sub-Menu”, save Playlist to the file.
After doing this, a dialog will be displayed, which will allow you to open and save the existing media files list in the format of *.xspf, *.m3u, *.m3u8, and *.html. Here, the HTML file format is just to generate the list in a nice way which Nebula Media Player cannot open or playback. So, the other options are good for you to use instead of HTML.
