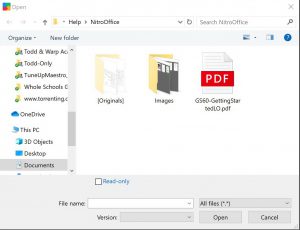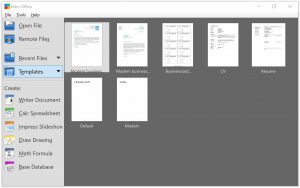Nebula Office is the free office software for Windows users.
Let’s take a look at how to launch the program and open files. After that we’ll get more familiar with using templates – a great way to get a head start on your document.
Launch
You can begin by launching the program from your desktop or from the Start menu. From the Start menu click “Nebula Office” or double-click the Nebula Office desktop icon. A window will appear like the one below:
One of the handiest features to get you up and running is the easy access sidebar on the left. From here you can choose any of the following:
- Open File: Open an existing file.
- Remote Files: Open a file stored on a remote server.
- Recent Files: Select one of the recent files that is displayed.
- Templates: Get a head start using one of the existing templates.
- Create: Choose to create a new file including a Writer document, Calc spreadsheet, Impress slideshow, a Draw drawing, Math formula, or a Base database file.
Recent Files
As you can see above, there is a panel to the left, and the “Recent Files” option is selected be default. You can click on any of the files displayed in the main dialog area and resume work on that file. This is a quick way to find and open commonly used files.
Notes:
- The first time you open Nebula Office Writer this area will not include any recent files listed until you begin creating and opening files.
- To remove these files from the display area, select the Recent Files drop down arrow and click the option: “Clear Recent Documents”.
You can also access recently opened files from Writer’s main window any time after launching the program. Go to File > Recent Documents and select any of the files that are listed there.
Open Files
You can open an existing file that is not displayed in the main dialog area. Select the “Open File” menu option in the left panel as displayed above and a dialog will appear as seen here:
This Open dialog is a standard one. You can locate a file use the navigation pane on the left and the address box above. Then select the file displayed in the main area and select “Open”.
You can access this dialog at any time from Writer’s menu bar by selecting: File > Open.
Templates
Want to take advantage of pre-existing templates? This is a great way to get a head start on some well-formatted documents such as resumes, CV’s, business cards, business letters and more.
Select the “Templates” option and the main display area will list templates as seen here:
Select one of the items and you’re off to the races.
You can also access templates from the Writer main window at any time by going to File > New > Templates.
Remote Files
You can also open and save files stored on remote servers. This enables you and others to work with documents using different computers. If, for example, you work on a file in one location during the day, you can access and edit the same file at home in the evening on a different computer. This is also a good way of storing files and having them backed up.
Select the “Remote Files” menu option and a dialog will appear where you can configure remote server services.
You can also access this from the Writer main dialog by going to: File > Open Remote.
New Files
Want to start a fresh new file? From the Writer menu bar, select: File > New. You can choose any of the options listed there including: Text document, Spreadsheet, Presentation, Drawing, Formula, or Database file.
So many ways to get you on your way to creating Nebula Office files.
That’s it for now. Stay posted for more articles!