Are you a part of an organization with digital workflows and procedures? You know then how important it is to be able perform such tasks with seamless efficiency. The first thing you need is the right tool to function effectively and save the day.
About Nebula Office
Nebula Office is one of the most useful tools for writers and authors. It is an office-based suite for Windows users. It is highly congenial with Microsoft Office, Google Slides, Google Sheets, and Google Docs. Being a perfect and complete alternative to Word, Excel, and PowerPoint, the Nebula Office suite offers a number of individual applications for all levels of users.
This includes Writer, Calc, Impress, a light PDF editor, and Draw– a vector graphics and flowcharts drawing program. A user can open and edit many different file formats using Nebula Office. The comprehensive range of tools and applications with advanced features allows you to freely express your ideas and creativity, thereby improve the working experience.
If looking for help to become a pro in the task-oriented skills like drawing in Nebula Office, this user guide can help you to get familiar with the Nebula drawing tools as easy as possible.
What is Draw?
Draw, a vector graphics drawing program in the Nebula Office suite, creates a range of graphical images. It offers numerous yet easy-to-se features so that uses can promptly create a variety of graphical images. With Draw, you can perform operations at the pixels level or even create raster graphics.
In the Nebula Office suite, Draw is fully integrated so that substituting graphics with all the components is very simple. You can reuse the image created with Draw in the Writer document simply by copying and pasting the image.
The capability of Nebula Office Draw is broad even though it does not intend to compete with top-rated graphic applications. Unlike the drawing tools integrated with most office productivity suites, the tools of Nebula Office Draw offer more functionalities.
Some of the drawing functions of Draw include magnetic grid point system, layer management, measurement and dimension display, drawing and page style integration, 3D functions, and Bezier curves.
Main Window of Draw
The main window constitutes the main components of the Draw such as WorkSpace, Pages pane, Layers Bar, Side Bar, Rulers, Status Bar, and Toolbars.
- The workspace is the space in the center of the window and surrounded by information areas and toolbars. It is in the Workspace you create your drawings.
- The Pages Pane allows us to split drawings into several pages in Draw.
- The Layer Bar offers layer selection and layer command.
- The Side Bar consists of four options-Properties, Shapes, Styles, formatting, Gallery, and Navigator.
- The Rulers on the upper and left-hand sides of the Workspace help you to position the objects easily. It shows an object’s size on the page by employing double lines.
- The page margins are also representative of the rulers.
- The Status bar comprises several draw-specific fields and placed at the bottom of the workspace.
- The tools available in the Drawing toolbar are the Standard Toolbar, Drawing Toolbar, line and Filling Toolbar, Text Formatting Toolbar, and Options Toolbar.
The Drawing Toolbar
The most important toolbar in Draw is the Drawing toolbar which contains all the essential functions required for drawing and organizing them on the Workspace. The toolbar is located vertically by default on the left side of the Draw Window.
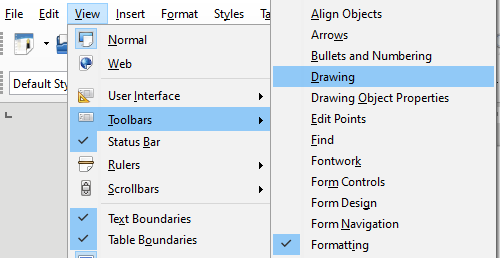
Functioning of Layers
There are three default layers in a Draw document which the user cannot delete or rename. A user can add a number of layers in the document to create a composite drawing by piling up simpler drawings in each layer. Layouts, Controls, and Dimension lines are the three common ways to use the default layers.
Drawing Basic Shapes on Draw
The Drawing Toolbar gives access to a wide range of shapes including texts. They are called subjects which are placed in a tool palette with icons. It includes straight lines, dimension lines, rectangles, squares, circles, ellipses, curves, polygons, and adding texts. For geometric shapes, you have basic shapes, symbol shapes, block arrows, flowcharts, callouts, and stars and banners.
![]()
To enhance the performance of your activity and make the document more appealing, you can employ various features of Draw and create a work with perfection.
Read more articles

