Nebula office is an alternative software that can be compatible with Microsoft Office. Have you thought about any other software that can help us to perform our tasks easily and conveniently without much hindrance?
Nebula Office is a software that is meant for Windows users. It is compatible with Microsoft, Google Sheets, Google Documents, and the entire collection of Open Office Formats for Windows.
Templates
A template is a background that you can use to create other documents. You can create a template for a report or a blog or any presentation. Templates contain every form of detail a normal content contains such as text, graphics, toolbar, and menu customization.
If you want to work with documents on the Nebula Office, you must know that all of them contain templates. You can create and choose any type of template. If you do not create any new template, then the default template shall be used for the respective document.
You can perform various functions with the template rename, export, move, and delete a template. You simply have to follow some simple steps to perform such functions. Have a look below to know about creating and editing a template.
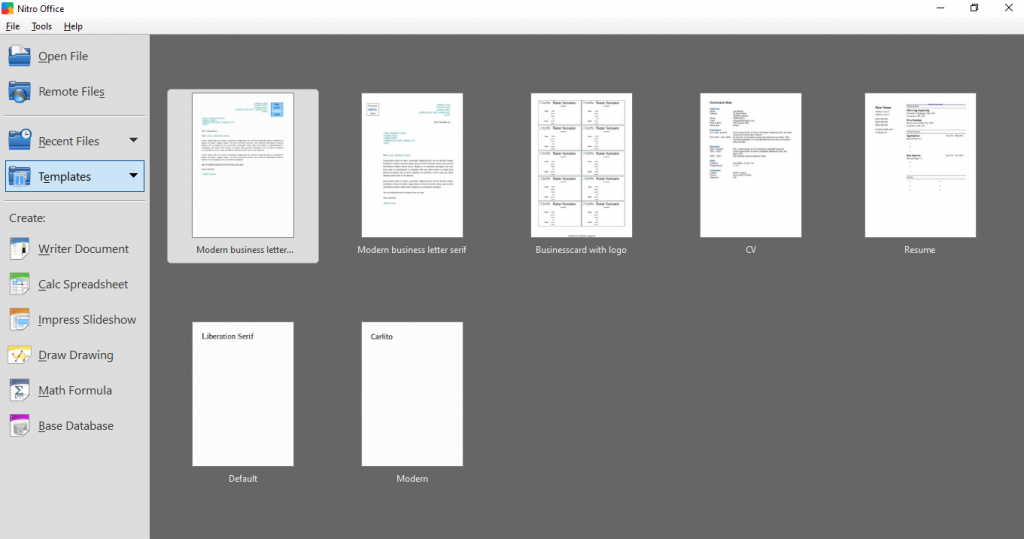
Create a Template using Wizard
If you are looking forward to creating a template, you can do that either through a Wizard or with the help of the File menu.
If you want to use the Wizard to create a template, follow the mentioned steps.
- Go to the Menu bar. Then choose File followed by Wizards. You can choose the type of template required.
- You will find some instructions on the pages of the wizard. Just follow those instructions.
- After following the final instruction, a template dialog box will appear where you need to specify the template name and location for saving the same.
- If you are not able to save in a specific location, the template will get saved in the user templates directory. However, you can choose a different location.
- If you want to set the file name or change the directory, you need to choose the Path button. You will find the Save As dialog on the screen. You have to select and click Save to close the dialog box.
- If you wish to create a new document from the template immediately or change the template manually, simply click on Finish to save the template.
Editing the Template
If you wish to edit your template, have a quick look at the steps.
- First, you need to open the Templates dialog box.
- Next, in the Templates dialog box, you need to search for the template that you wish to edit.
- Right-click on it to open the context menu, and then click on Edit the template option. The box will appear.
- Finally, you can edit the template and save the changes.
Styles
If you are looking for some unique and creative styles for your slides or blog, you must use the Nebula Office. It has avenues to choose from and will help in enhancing the quality of your work.
A style is a set of formats that you can apply to any document. It is concerned with features such as pages, text, frames, cells, and others in a document. This will help in the quick changing of the setting or changing the outlook. When one applies a style to any document it simply indicates the nature of the text.
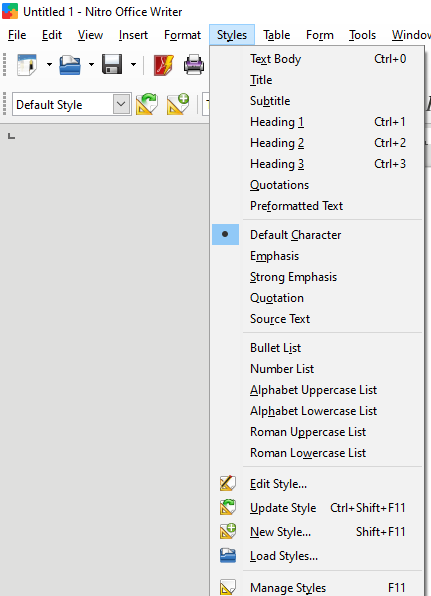
Whether you make a presentation, write a blog, or write documents, you must use creative designs and styles to add a great finishing to your work. You must choose the appropriate template with respect to your slides or spreadsheets or blogs.
Nebula Office helps you to construct great documents and presentations with its amazing templates. The software is easy to use and is also compatible with Microsoft, Google Sheets, and Documents for greater facilitation. Click here to learn more.
Read more articles
