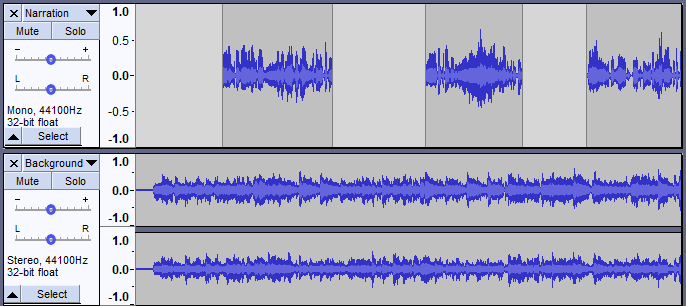Mixing Audio Tracks
Audacity mixes automatically when playing or exporting, but it can also physically mix selected multiple tracks together into one within the project. All selected tracks are mixed, regardless if the or buttons on any tracks are set to silence their playback.
The channel of a track being mixed affects whether it will be mixed into the left channel of the resulting track(s), the right channel, or both (mono). For example, if you have four tracks:
- Track 1: left channel
- Track 2: left channel
- Track 3: right channel
- Track 4: mono channel
Mixing
Mixing can be done for a number of reasons, for example mixing speech with background music to make a podcast, or adding different instruments into the same song. Concatenating songs (for example, playing three songs one after the other) does not necessarily involve mixing, but if you wanted the songs to fade into each other it would involve mixing.
Within an Audacity project, you can physically mix selected multiple selected tracks into a single mono or stereo track using either of two explicit mix commands:
- - which replaces the original track(s) with the mixed track
- - which adds the mixed track to the project, preserving the original tracks.
By default, multiple stereo tracks are mixed down to a single stereo file on Export.
Also by default, multiple mono tracks are mixed down to a mono file, but if you pan any mono tracks to left or right or if there are any stereo tracks in the mix, the tracks are mixed to a stereo file. Note that the mono tracks are mixed to both the left and right channels of the resulting stereo file.
Unless, that is, a single selected track is rendered in which case it will retain its position, its track name and its properties (display type, waveform color)
Note that this may be useful in retaining membership of any Sync-Locked Track group to which the track(s) may have formerly belonged.
In Audacity, mixing is automatic. You could just put audio into two different tracks, play to listen to the result then export it as an audio file like MP3 or WAV or burn the WAV to Audio CD.
However once audio has been finally mixed (using Mix and Render or as in an audio file you might import into Audacity) it is essentially impossible to separate out all the original parts again; it is like trying to take the banana out of a banana milkshake after you have already put it through the blender. There are a few occasions when it actually is possible to separate sounds a bit - you can sometimes isolate the bass, or remove the lead vocals. But these processes do not always work well and usually cause some quality loss. So remember, as long as the multiple tracks are inside an Audacity project, you can manipulate them independently, but once you export as a mixed down file you cannot expect to separate the different parts again. So keep your Audacity project around if you plan to continue editing!
The controls used for mixing are the and buttons and the Gain (-.....+) and Pan (L.....R) sliders.
In the above example, mixing the mono (upper) and stereo (lower) track means that the audio of the mono track will be heard equally in both left and right channels of the resulting stereo mix.
Muting and Soloing
When working with multiple tracks, it is often important to be able to hear just one at a time. Each track has a Mute and a Solo button, allowing you to temporarily hear just some of your tracks.
- causes a track to be silenced. More than one track can be muted.
- can behave in two different ways depending on the setting made in Tracks Preferences.
- Default behavior, the "Simple" setting, is that clicking Solo on any track mutes all the other tracks. To solo more than one track, hold Shift down while clicking the button on the additional tracks to be soloed. On the additional tracks that are soloed, the Solo button overrides the Mute button.
- Selecting "Multi-track" setting will suit those used to mixing desks and other professional audio software. Any number of tracks can be made solo so that they mix together. If any Solo button is down this overrides the Mute button. If on any occasion you want the Solo button to play only one track at a time (so that clicking it releases any other Solo buttons), hold down Shift when clicking Solo.
- None: A third option in Tracks Preferences, the "None" setting, removes the Solo button from all tracks, leaving just a Mute button which silences whichever track or tracks it is applied to. If on any occasion you want the Mute button to silence only one track at a time (so that clicking it releases any other Mute buttons), hold down Shift while clicking Mute.
You can press the and buttons while tracks are playing.
If you are using the keyboard, Shift+U toggles muting on the currently focused track which has the yellow border, and Shift + S toggles soloing. The solo shortcut works even if you hide the Solo button.
| Sometimes it can be handy to export a preliminary mix with one or more of the tracks left out. Exporting will automatically ignore any tracks on which the button is pressed. |
Gain and panning
Above the Mute / Solo buttons, each track has a - / + gain slider which adjusts the track's volume, and an L / R pan slider which adjusts the track's stereo position in the overall mix - whether it comes from the left speaker, right speaker or in-between. To change the value, just click on the slider and drag. For finer control when dragging, hold Shift while dragging or double-click on the slider or slider scale to enter a precise value as text.
The normal range of gain is from -36 dB to 36 dB. If you need more, choose .
If you are using the keyboard, use:
- Alt + Shift + Up to increase the gain on the focused track or Alt + Shift + Down to reduce it
- Use Alt + Shift + Left to pan left on the focused track or Alt + Shift + Right to pan right.
Or press Shift + G to adjust the gain in a dialog box or Shift + P to adjust the pan.
Explicit Mixing and Rendering
While mixing is automatic on playback and export, there are times when you may want to explicitly tell Audacity to mix several tracks. This is useful in several ways:
- You can consolidate tracks which you have finished working on, making it easier to see the other tracks without scrolling up and down
- Playback may respond more quickly with fewer tracks
- You can see what the final mix will look like as a waveform so as to check the overall level of the final mix before exporting it.
To mix explicitly, select all the tracks you want to mix together then choose either or (shortcut Ctrl + Shift + M).
| For mouse users, a quick way to select multiple tracks is to select the first track by clicking on its Track Control Panel, then hold Shift while clicking on the Track Control Panels of the other tracks you want to select. |
Several things happen when you choose either of the Mix and Render commands:
- All selected tracks are mixed down to a single track called "Mix".
- Except when Rendering just a single track, when it will retain its original track name.
- If you choose "Mix and Render", the resulting track replaces the selected original track(s).
- If you choose "Mix and Render to New Track", the original tracks are preserved so that the resulting track becomes an additional track in the project.
- The "Mix" track is always placed in place of (Mix and Render) or underneath (Mix and Render to New Track) the bottom selected track.
- The new mixed track will be stereo unless the tracks you mixed were mono tracks panned to center.
- If any of the original tracks did not match the sample rate of the project (set at bottom left of the project window in Selection Toolbar), they will be resampled to match the project rate.
- Any envelope points defining amplitude modifications will be applied and the previous envelope points removed.
- Gain and panning changes will be applied and the sliders reset to normal in the mixed track.
You can always if you are not happy with the results of Mix and Render, then make changes and try it again.
Mixing Levels
The act of mixing multiple tracks adds the waveforms together. In most cases this will cause the mixed track to have a higher peak and RMS (average) level than the individual pre-mixed tracks, though this is not always true by definition. How much (or whether) the peak level increases and how much louder it actually sounds depends on how related the waveforms of the mixed tracks are.
When peaks or troughs in the waveform coincide, the waveforms will reinforce each other, leading to an increased signal level. In fact if you combined two identical tracks, the signal level would exactly double, leading to an increase in peak level of 6 dB. But when a peak in one track coincides with a trough in another track the waveforms will tend to cancel each other out, leading to a lower level in the mix at that point.
Also the more tracks that have audio at the same point on the Timeline, the higher the mix level is likely to be.
The overall mix level is indicated on the Playback Meter when the project is playing. You can see individual meters for each track (showing the levels as modified by the track's gain/pan sliders and mute/solo buttons) if you enable .
Because mixing tracks is additive, the combined level may show clipping distortion in the Meter Toolbar. In that case, you should use the gain sliders on one or more tracks to reduce the overall level.
|