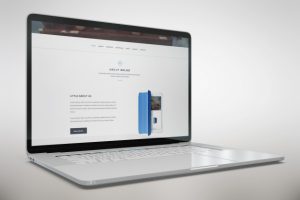Nebula Office is a multi-suite that have a variety of tools. It is versatile software to create documents and spreadsheets. Users are finding it simple and easy to use. The modules include Writer, Calc, Impress, Draw, and Math formula. A very useful tool among the suite is the Calc. The software is compatible with and works as an alternative to Microsoft Word and Excel.
About Calc and its uses
Calc is just like MS Excel. You can create spreadsheets to input certain data. This data is stored as a sheet. All kinds of functions are performed to this data to obtain results. Calc contains spreadsheets. These spreadsheets have cells made of rows and columns. You can name each cell to help you with manipulating calculations.
You can also check what happens to the result by changing a few data inputs. This gives you a result without having to change the complete spreadsheet. Calc is also used for many other purposes. There are many advanced features which are absent in MS Excel. It is a great tool for both domestic and official purposes.
Moreover, there are a few built-in features that enhance this application. Calc includes templates to make the creation of spreadsheets simple. This is also compatible with Google Sheets and MS Excel. It has many styling features compared to other spreadsheet applications. There is a Scenario Manager to retrospect real-time data analysis. Let’s now see some features in Calc.
- Superior database functions
- Simple methods to store, arrange and filter data
- Functions to solve both simple and complex calculations
- Easy to create a formula for all calculations
- Both 3D and 2D charts are available
- Can open and edit MS Excel spreadsheets too
- Easy import and export of spreadsheet files
- All formats of spreadsheets are compatible
- Able to execute repetitive tasks without confusion
The features are endless when you start using it.
Getting started
Every spreadsheet in Calc will have many sheets within. These sheets further have many cells. In Calc, there is a maximum of 1024 columns and 1,048,576 rows in every sheet.
Just like MS Excel, the main window in Calc has all the required options. There is a Title Bar, menu bar, toolbars, formula bar status bar, and a sidebar.
Spreadsheet layout
Just like in page layout for Writer, we have a spreadsheet layout. This consists of individual cells and sheet tabs.
- Individual cells
The cells in Calc are intersections of rows and columns. You can see this when you open Calc. This is also the workspace for your data. The columns are from left to right. This uses the alphabet as headers. The rows are vertical and use numbers as headers. When you work on a cell, you can see its name on the formula bar. If you cannot see this, you can change them on the menu bar. Go to view and click Column & row headers.
- Sheet tabs
As there are many sheets in one spreadsheet, this tab helps you distinguish. It displays an active sheet and enables access to each sheet.
CSV files
Comma-separated values are CSV files. These are spreadsheets files but in a text format. All the content in this file is separated with a comma/semicolon. Instead of the actual cell. Let’s now see how to open and edit such files on Calc.
To open the CSV file:
- Go to File and click open.
- Choose the CSV file
- Select that file and click open
- A Text import dialog box appears
- Manage how you want the file in this dialog box
- Now click OK and import it to Calc

Using Calc
The functions are just like MS Excel. Here are some basic tips.
Navigation
You can navigate the cells in the sheet using these methods.
- Using the mouse.
- Using arrow keys.
- Using navigator – just click F5 or go to the Navigator button on the sidebar.
- Using cell reference – you can type the required cell on Formula bar
- Using the Tab key – just press Shift+Tab and move left a row.
- Using Enter key – press Shift+Enter and move the up a column.

Selection
Select cells, rows, and columns with these methods.
Single and multiple cells
Left-click on a cell to select it. For multiple cells press, hold on the cell, and drag it. Hold Shift key as you do it.
Rows and columns
Click the row/column header to select. For multiple rows/columns, use Shift. Select the first row/column, hold shift, and click the last row/column.
Saving
Saving a spreadsheet is similar to a document.
- Go to menu, File>Save
- Click Save button
You can also use the Ctrl+S shortcut to save a spreadsheet.