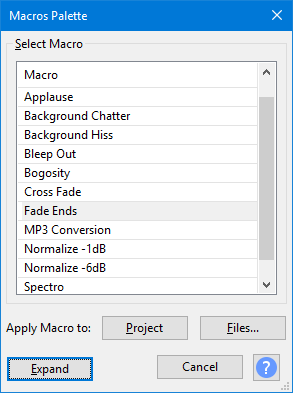Apply Macro
Effect presets: since it is quite possible to have just a single command in a Macro you can use Macros to store your regularly used effects along with your favored settings.
|
Contents
Macros Palette
Accessed by:
- Directly from the menu , or
- Using the button in the Manage Macros dialog
Once invoked, the Macros Palette window will remain on-screen, actively available, at all times unless and until you dismiss it or close Audacity.
Select Macro
In the "Macro" list, left-click on a Macro (or use Up or Down keyboard arrow) to select the Macro you want to apply.
Apply Macro to
Project
Use the button to apply the selected Macro to the current project.
| If you already have audio in the current project window, you must save and close that project using before applying a Macro to files. |
The effects in the Macro are applied to the selected region of waveform in the selected audio tracks. Usually the selected Macro would not include an export command so as to use the greater flexibility of the Export Audio Dialog.
If an export command is included in the Macro, the entire project audio is exported irrespective of track or region selection. Therefore if the project contains multiple audio tracks, they will be mixed together, unless any of the tracks are muted on the Track Control Panel.
The exported files will be saved in a folder named "macro-output".
- If the project has been Saved, then the "macro-output" folder will be in the same directory location as the project and the audio file name will be the same as the project name but with the extension appropriate to the export type.
- If the audio in the project came from an imported file or files, the "macro-output" folder will be inside the directory from which the first file was imported. The original files are not altered.
- If the project has not been saved and no audio has been imported, the normal Export Audio dialog will appear enabling you to choose the name and location of the exported file.
Files...
Use the button to apply the selected Macro to selected external audio files that are in a single directory. If you already have audio in the current project window, you must save and close that project using before applying a Macro to files.
The typical purpose of this option is batch processing - apply the Macro to multiple audio files so as to apply one or more effects to them, and/or convert them to another file format. You can convert from any file format supported by Audacity to WAV, MP3, OGG or FLAC.
Applying a Macro to multiple Audacity AUP3 project files cannot be done, instead you need to use Python scripting.
You cannot process multi-channel audio files (for example, 5.1 surround sound files) using Macros, even if Import / Export Preferences has been set to "Use custom mix". Any multi-channel files you import will be mixed down on export.
- A standard File Open dialog box will appear. Choose a directory then you can select one or any number of supported audio files in that directory, including older AUP project files (but not AUP3 project files).
- You cannot select files outside that directory, and files in folders inside that directory will not be processed.
- It is convenient therefore to first put all the audio files you want to process into one folder before applying the Macro.
- After selecting the audio files you want to process, choose .
- Each file will be imported into Audacity and processed, exported to the format you chose in the Macro, then the processed audio will be removed so as to clear the temporary disk space that had been used.
- The exported files will be saved in a folder named "macro-output" in the folder specified in the Macro output field in Directories Preferences. The original files are not altered.
- If you leave the entry for Macro output blank in Directories Preferences then Audacity will default to creating a folder called "macro-output" in:
- Windows: C:\Users\<your username>\Documents\Audacity
- Mac: /Users/<your username>/Documents
- Linux: /home/<your username>/Documents
- If modifying the audio before exporting, the Select Time function may be useful to select audio to remove or modify.
- Some optional Nyquist plug-ins have parameters to trim or extend audio by a specific length and Nyquist can do calculations too, so it may be helpful to use Nyquist plug-ins from within a macro.
The buttons
Expand
Use the to return to the full-size, full-function Manage Macros dialog.
The apply Macro buttons are also available on the Manage Macros dialog - so all Macro operations can be made from that full dialog.
Cancel to exit the dialog
To dismiss the dialog simply click on the button
Otherwise the dialog will remain open on the screen, but allowing you to perform other Audacity functions.
Macros Examples
See the Macros Examples page for examples of using Macros.